تصميم اللصاقة – لصاقه الباركود
لتصميم لصاقة باركود من شريط نوافذ البرنامج
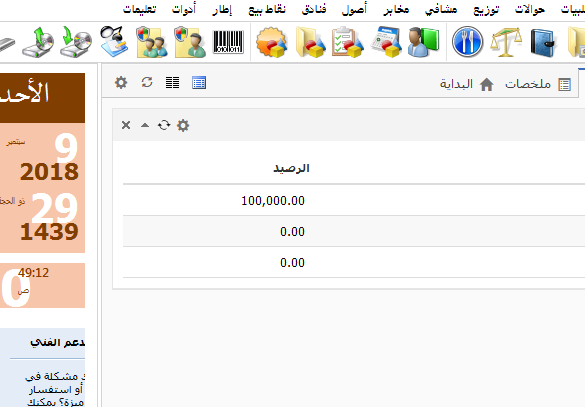
سوف تظهر لنا النافذة …

الخطوة الاولى
انقر فوق حفظ ليتم تحديد قياسات الورق من خيار ورق
في هذا المثال نبين إذا كان حجم اللصاقة 3*5 سم
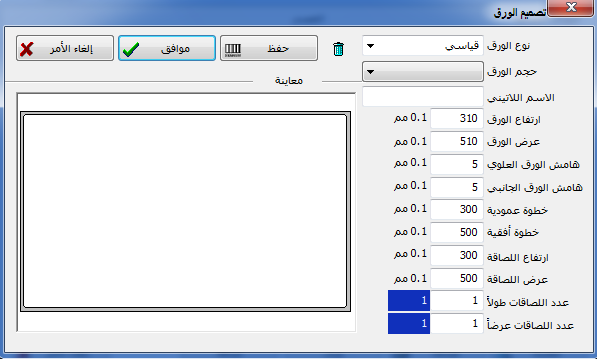
فيما يلي شرح لمحدادات الورق
نوع الورق
هذا الحقل يحوي اسم نوع (نمط) الورق، هذا ويمكن أن يتواجد لديك أكثر منحجم من الورق وبمقاسات مختلفة من اللصاقات، عندما تريد أن تحفظ التصميم الذي قمنابتحديده ننقر زر
حفظ – موافق.
حجم الورق
تحديد حجم الورق بشكل سريع من الأحجام القياسية المعروفة مثل A4, Letter وإذا كان حجم الورق غير قياسي فتستطيع إدخاله من خلال الحقلين ارتفاع الورق وعرض الورق.
ارتفاع الورق
تحديد ارتفاع الورقة بالكامل
عرض الورق
تحديد عرض الورقة بالكامل
أما محددات اللصاقة ضمن الورق فهي:
هامش الورقة العلوي
تحديد المسافة بين طرف الورقة العلوي وبداية طرف اللصاقة الأولى العلوي.
هامش الورق الجانبي
تحديد المسافة بين طرف الورقة اليساري وبداية طرف اللصاقة اليسارية الأولى.
الخطوة العمودية
تحديد المسافة بين الطرف العلوي للصاقة الأولى والطرف العلوي للصاقة التي أسفل منها.
الخطوة الأفقية
تحديد المسافة بين الطرف اليساري للصاقة اليسارية الأولى والطرف اليساري للصاقة التي تليها.
ارتفاع اللصاقة
أرتفاع اللصاقة أي المسافة بين الطرف العلوي لأي لصاقة والطرف السفلي لها.
عرض اللصاقة
عرض اللصاقة أي المسافة بين الطرف اليميني لأي لصاقة والطرف اليساري لها.
عدد اللصاقات طولاً
عدد اللصاقات التي تتسع لها الورقة طولاً.
عدد اللصاقات عرضاً
عدد اللصاقات التي تتسع لها الورقة بالعرض.
حفظ
حفظ نوع الورق الذي قمت بتصميمه بالاسم المحدد في حقل نوع الورق.
اما عند الضغط على زر لصاقة ستظهر لك النافذة التالية:
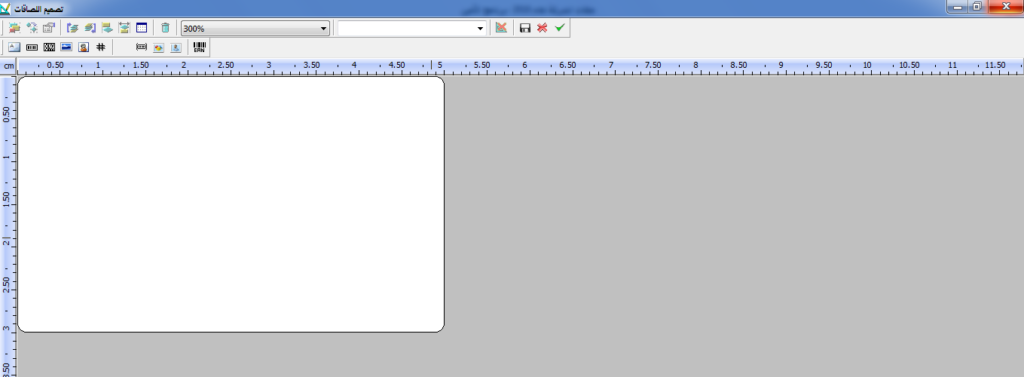
فيما يلي ما يمكن إجراؤه من عمليات ضمن هذه النافذة:
إدراج نص
إذا أردت كتابة نص أو عبارة معينّة (مثل اسم الشركة، أو أي نصوص توضيحية) انقر فوقإدراج حقل نصي فيقوم البرنامج بإدراج مربع نصي يحوي كلمة (نص1) في أعلى ويسار اللصاقة، تستطيع نقل هذا المربع أو تغيير حجمه كما تستطيع تغيير النص والخط المستخدم وألوان النص بالإضافة إلى الكثير من الخصائص الأخرى التي يمكن تعديلها من خلال نافذة التنسيق التي ستظهر بالنقر المزدوج على هذا الحقل.
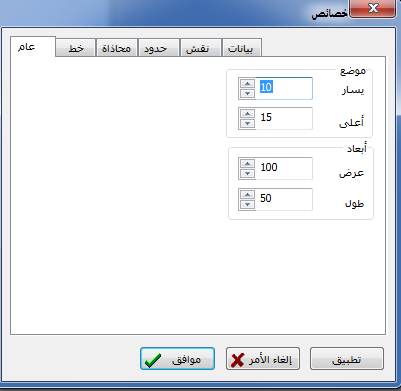
إدراج باركود خاص
كما تستطيع وضع حقل باركود خاص ليس له علاقة بالمادة من خلال أيقونة إدراج حقل باركود، ويمكن من خلال هذا الحقل وضع رمز باركود لا يتضمن معلومات مستخرجة من أحد حقول المادة أو الفاتورة (كما هي الحال عند إدراج حقل مادة أو فاتورة مع اختيار طباعته كباركود عادي)، حيث يمكن أن يكون رمزاً يدل على شركتك، أو على رقم خاص بجميع منتجاتك.
بالنقر على هذه الأيقونة سيظهر رمز الباركود في الزاوية العلوية اليسرى من اللصاقة، ولإجراء أي تعديل عليه (مثل الرموز التي سيتضمنها ونمطها والتنسيقات الأخرى الممكنة) انقر نقراً مزدوجاً عليه لتظهر نافذة التنسيق.
إدراج باركود ثنائي البعد
لإدراج حقل باركود ثنائي البعد انقر على الأيقونة الموجودة ضمن شريط الأدوات، ويشابه هذا الباركود الباركود الخاص من حيث أن المستخدم سيتمكن من خلال هذا الحقل وضع رمز باركود ثنائي البعد لا يتضمن معلومات مستخرجة من أحد حقول المادة أو الفاتورة (كما هي الحال عند إدراج حقل مادة أو فاتورة مع اختيار طباعته كباركود عادي)، حيث يمكن أن يكون رمزاً يدل على شركتك، أو على رقم خاص بجميع منتجاتك.
بالنقر على هذه الأيقونة سيظهر رمز الباركود في الزاوية العلوية اليسرى من اللصاقة، ولإجراء أي تعديل عليه (مثل الرموز التي سيمثلها هذا الباركود ونمطه والتنسيقات الأخرى الممكنة) انقر نقراً مزدوجاً عليه لتظهر نافذة التنسيق.
إدراج صورة
إذا أردت إدراج صورة سواء كانت هذه الصورة صورة لزبون (وهي الصورة التي تم حفظها مع بطاقة الزبون) أو صورة لمادةBitmap (وهي الصورة التي تم حفظها مع بطاقة المادة) أو رسماً Metafile تم إنشاؤه باستخدام برنامج آخر مثل الرسام أوAdobe Photoshop أو CorelDraw، فيتم ذلك عن طريق النقر على الأيقونات المخصّصة لهذه الصور. إذ بالنقر على أيٍّ من هذه الأيقونات سيظهر مربع فارغ (وهو يمثل المساحة التي ستظهر فيها الصورة) في الزاوية العلوية اليسرى من اللصاقة، وفي حالة إدراج صورة من ملف تستطيع تحديد الملف الذي يتضمن الصورة أو إجراء أي تنسيقات ممكنة عليها انقر نقراً مزدوجاً على هذا المربع لتظهر نافذة التنسيق.
إدراج رمز
لتضمين اللصاقة رمزاً معيّناً (وهو شكل جاهز) قم بالنقر على الأيقونة الموجودة في شريط الأدوات. سيظهر مباشرة مربع خاص لهذا الرمز أعلى اللصاقة، قم بالنقر عليه نقراً مزدوجاً لفتح نافذة التنسيق لاختيار الرمز الذي سيظهر في هذا المربع وتنسيق توضّع هذا الحقل ضمن اللصاقة بالإضافة إلى بعض الخيارات الخاصة بتغيير حجمه.
إدراج رقم تسلسلي
يمكن إدراج حقل رقم تسلسلي Serial Number في اللصاقة من خلال أيقونة إدراج رقم تسلسلي حيث تستطيع في هذا الحقل وضع رقم تسلسلي ضمن نص.
إدراج باركود المادة
هنا يتم وضع حقل باركود المادة بالنقر على الأيقونة المخصّصة ، وسيظهر مباشرة أعلى اللصاقة رمز باركود وتحته الأرقام 123456 (والتي ستستبدل لاحقاً برمز الباركود المدوّن في بطاقة المادة في خانة باركود الوحدة المراد طباعة اللصاقة لها – وهي الوحدة المحدّدة في نافذة طباعة اللصاقات . ولإجراء أي تعديل عليه انقر نقراً مزدوجاً عليه لتظهر نافذة التنسيق .
يتم من خلال هذا الزر استدعاء نافذة نمط اللصاقات التي شرحناها سابقاً
إدراج حقل (من بطاقة المادة أو الفاتورة)
لإدراج أحد حقول بطاقة المادة (مثل اسم المادة,رمزها أو أحد أسعارها) أو الفاتورة (المستودع, الرقم التسلسلي)، انقر على الأيقونة ثم نحدد الحقل الذي تريد إدراجه في صفحة “حقل بيانات” ضمن نافذة التنسيق التي ستظهر مباشرة, وستجد أن البرنامج قد أدرج مربعاً نصياً يحوي اسم الحقل محاطاً بقوسين مثل {اسم المادة}. كما تستطيع لاحقاً أن تجري أي تعديلات على التنسيق هذا الحقل بالنقر عليه نقراً مزدوجاً لتظهر نافذة التنسيق .
ويوفر لك البرنامج إمكانية طباعة أيّ حقل من حقول المادة كرمز باركود عادي أو ثنائي البعد وذلك من خلال الخيار الموجود في صفحة “بيانات الحقل” في نافذة التنسيق .
إدراج حقل باركود EAN
لإدراج حقل باركود-EAN وهو ترميز باركود دولي له شكل خاص، ولابد أن يكون قارئ الباركود معدّاً للتعامل مع هذا الشكل من أشكال الباركود وإلّا فلن يتم قراءة الباركود بشكل صحيح – يتضمن بيانات أحد حقول بطاقة المادة انقر على الأيقونة المخصّصة وستظهر مباشرة نافذة التنسيق لتتيح لك إمكانية تحديد خصائص هذا الرمز: (البيانات التي سيتضمنها كأن يتضمن رمز المادة, باركود الوحدة الثانية, الثالثة أو غير ذلك من البيانات، بالإضافة إلى اختيار نوع الباركود وتنسيقات أخرى كالمحاذاة والحدود والخط إلخ.). وللعودة أولأجراء أي تعديلات على تنسيق هذا الباركود انقر نقراً مزدوجاً عليه لتظهر نافذة التنسيق
ملاحظات:
1- لحذف أي حقل تم إدراجه قم بسحب هذا الحقل إلى سلة المحذوفات الظاهرة ضمن شريط الأدوات العلوي ، أو قم بتحديده (بالنقر عليه) ثم انقر على أيقونة الحذف.
2- ولتسهيل عملية تنسيق العناصر (أي رصفها على مستوى واحد أو على خط أفقي واحد) فيمكن للمستخدم الاستعانة بخطوط الشبكة، وذلك عن طريق النقر على الأيقونة الموجودة في شريط الأدوات.
3- زوّدت هذه النافذة بحقل التكبير، والذي يعرض التصميم بحجم 100% بشكل افتراضي. ويستطيع المستخدم اختيار نسبة العرض من خلال هذا الحقل لتكبير محتويات الشاشة للتحكم بها بشكل أدق أو تصغيرها عندما لا تتسع الشاشة لعرض كامل اللصاقة عند تصميم اللصاقات ذات الأحجام الكبيرة. إن تغيير نسبة التكبير تغير فقط من نسبة التكبير على الشاشة ولا تؤثر أبداً على الأحجام التي ستطبع بها الحقول على الطابعة.
4- للتعديل على خصائص أيٍّ من العناصر الموجودة ضمن اللصاقة (حقل نصي، باركود…إلخ) انقر نقراً مزدوجاً على العنصر لفتح نافذة التنسيق.
كيفية حفظ اللصاقة:
لحفظ لصاقة جديدة قم بتدوين اسم هذه اللصاقة في حقل اللصاقة الظاهر أعلى الشاشة ثم انقر على الأيقونة . ولحفظ ما أجريته من تعديلات على لصاقة محفوظة سابقاً بالنقر على الأيقونة.
أما حفظها بإسم مختلف فقط قم بتدوين الاسم في الخانة وانقر على أيقونة الحفظ.
وفي حال التراجع عن التعديلات التي أجريتها وإغلاق التصميم دون حفظه انقر على ، أما إذا أردت حذف تصميم اللصاقة الحالي انقر على الأيقونة الظاهرة بجوار اسم التصميم.
بعد تصميم الورق واللصاقة نذهب الى النافذة الرئيسية لطباعة ومعاينة اللصاقة والتي ستظهر بالشكل الاتي:
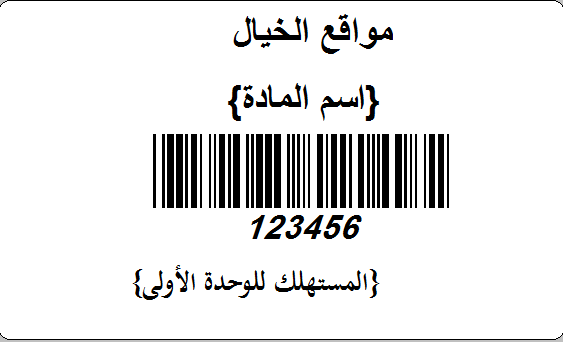
بعد حفظ اللصاقة سوف تظهر القائمة التالية …
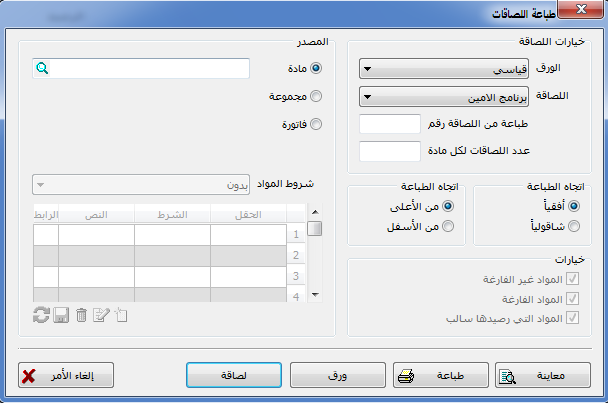
خيارات اللصاقة
الورق
نحدّد في هذه الخانة تصميم الورقة، ليتم طباعة اللصاقات على أساسه.
اللصاقة
نحدّد في هذه الخانة اللصاقة المخزّنة سلفاً، ليتم طباعة اللصاقات على أساسه.
طباعة من اللصاقة رقم
من خلال هذا الخيار أن تأمر البرنامج بتجاهل عدد من اللصاقات والبدء بالطباعة من لصاقة معيّنة. وسيكون هذا الخيار مفيداً إذا كنت بصدد طباعة لصاقات للمواد وتوقفت عملية الطباعة لسبب أو لآخر، فلتجنب العودة وطباعة كافة اللصاقات تستطيع المتابعة من آخر لصاقة مطبوعة.
مثال:- في حال توقفت الطباعة عند اللصاقة 25 ورغبت في أن يقوم البرنامج بمتابعة طباعة اللصاقات من اللصاقة التي تلي تلك اللصاقة، دوّن الرقم 26 في هذه الخانة.
عدد اللصاقات لكل مادة
في هذا الحقل يتم تحديد عدد اللصاقات التي ستطبع لكل مادة من المواد، وهذا الحقل يظهر عند تحديد الخيار مادة أو الخيار مجموعة في حقل المصدر.
المصدر
حدّد ما الذي تريد طباعة لصاقات له (مادة محدّدة، جميع مواد مجموعة محدّدة، جميع عناصر فاتورة)، حيث تتغير بعض محتويات النافذة عند تحديد إحدى الخيارات.
المادة
لطباعة لصاقات أحدى المواد، نحدد هذا الخيار ومن ثم تدوين اسم أو رمز المادة المطلوبة في الخانة (أو البحث عنها بالنقر على زر البحث المجاور). وسيجري طباعة عددٍ من اللصاقات لهذه المادة يعادل العدد المدوّن في حقل “عدد اللصاقات لكل مادة” والذي سيظهر ضمن خيارات اللصاقة.
المجموعة
لطباعة لصاقات لمواد إحدى المجموعات، نحدد هذا الخيار ومن ثم تدوين اسم أو رمز المجموعة المطلوبة في الخانة (أو البحث عنها بالنقر على زر البحث المجاور). وسيقوم البرنامج بطباعة عددٍ من اللصاقات لكل مادة من مواد المجموعة المحدّدة يعادل العدد المدوّن في حقل “عدد اللصاقات لكل مادة”.
بعد تفعيل هذا الخيار ستلاحظ ظهور خيارات أخرى تساعدك على مزيد من التخصيص لعملية طباعة لصاقات مواد المجموعة المحدّدة (ستجد هذه الخيارات مشروحة لاحقاً في هذه الصفحة).
ملاحظة:
سيتم طباعة لصاقات للمواد التابعة مباشرة لتلك المجموعة وأيضاً للمواد التي تتبع للمجموعات الفرعية التابعة لتلك المجموعة.
الفاتورة، رقم, وحدة
لطباعة لصاقات للمواد الموجودة في إحدى الفواتير، قم بتفعيل هذا الخيار ومن ثم اختر من القائمة نمط الفاتورة ودوّن في خانة “رقم” رقم تلك الفاتورة، ثم اختر “الوحدة” المراد طباعة اللصاقات تبعاً لها.
مثال:
في حال وجود مادة لها وحدتين وحدة أولى: قطعة، وحدة ثانية: صندوق = 12 قطعة، وكانت الفاتورة تتضمن 25 قطعة من هذه المادة. فإن اختيار الوحدة الأولى سيؤدي إلى طباعة 25 لصاقة، بينما سيؤدي اختيار الوحدة الثانية إلى طباعة لصاقتين فقط (لصندوقين). وسيتم تنبيه المستخدم إلى أن وحدات المادة الموجودة في الفاتورة أقل من أن تحوّل إلى الوحدة الثانية: أي أنه عند التحويل من وحدة المادة الموجودة في الفاتورة إلى الوحدة الأخرى فسينتج كسور (وفي مثالنا هذا سيؤدي التحويل إلى الوحدة الثانية إلى صندوقين وقطعة وبالتالي فسيتم طباعة لصاقتين للصندوقين، بينما لن تتم طباعة لصاقة للقطعة).
وكما هو الحال بالنسبة لخيار المجموعة، فبعد تفعيل هذا الخيار ستلاحظ ظهور خيارات أخرى تساعدك على مزيد من التخصيص لعملية طباعة لصاقات مواد المجموعة المحدّدة (ستجد هذه الخيارات مشروحة لاحقاً في هذه الصفحة).
ملاحظة: –
إن الوحدة المحدّدة في الخانة “وحدة” ستؤثر على عدد اللصاقات المطبوعة كما ذكرنا أعلاه، كما ستؤثر على باركود المادة في حال وجود حقل “باركود المادة” في تصميم اللصاقة المستخدم، حيث سيتم طباعة باركود الوحدة المختارة.
إتجاه الطباعة
في هذا الحقل يتم تحديد اتجاه طباعة اللصاقات ضمن الورقة، عند تحديد الخيار أفقياً فسوف يتم طباعة اللصاقة اليسارية ثم التي إلى يمينها وهكذا وعند الانتهاء من ذلك السطر تم الانتقال إلى السطر الذي بعده (إذا كان الخيار من الأعلى فعالاً) أو قبله (إذا كان الخيار من الأسفل فعالاً). أما عند تحديد الخيار شاقولياً، فسوف يتم طباعة اللصاقة اليسارية العليا ثم اللصاقة التي تحتها إذا كان الخيار من الأعلى فعالاً أو اللصاقة اليسارية السفلى ثم اللصاقة التي فوقها إذا كان الخيار من الأسفل فعالاً وبعد انتهاء العمود اليساري يتم الانتقال إلى العمود الذي على يمينه وهكذا.
خيارات
ستكون هذه الخيارات متاحة فقط عند اختيار طباعة لصاقات لمجموعة من المواد أو للمواد الموجودة في إحدى الفواتير. ومن خلال هذه الخيارات تستطيع تخصيص المواد التي ستتم طباعة لصاقات لها.
المواد غير الفارغة
بتحديد هذا الخيار سيقوم البرنامج بطباعة لصاقات للمواد التي يوجد لها رصيد في المستودعات، وبإزالة التحديد عنه لن تطبع لصاقات لهذه المواد.
المواد الفارغة
بتحديد هذا الخيار سيقوم البرنامج بطباعة لصاقات للمواد التي لا تتواجد في مستودعاتك حالياً (أي التي يعادل رصيدها الصفر).
المواد التي رصيدها سالب
بتحديد هذا الخيار سيقوم البرنامج بطباعة لصاقات للمواد التي رصيدها أقل من الصفر (ذات الإخراج السالب).
معاينة
تستخدم هذا الزر لمعاينة المواد التي ستتم طباعتها، ومع مفتاح Shift لمعاينة شكل الطباعة، يجب قبل استخدام هذا الزر تحديد باقي حقول النافذة مثل نوع الورق، ونمط اللصاقة.
طباعة
تستخدم هذا الزر للبدء بطباعة اللصاقات على الطابعة، أيضاً مثل زر “معاينة” يجب تحديد محتويات حقول النافذة، ولكنها تختلف عن زر “معاينة” بأنها ستعطي رسالة خطأ بأن النسخة التي بحوزتك لا تحوي إمكانية طباعة لصاقات إذا كانت النسخة التي لديك لا تدعم ذلك.
ملاحظة:-
في حال محاولة طباعة مواد فاتورة ما واختيار وحدة تختلف عن وحدة المواد في الفاتورة فقط تظهر رسالة تحذير في حال كانت عملية التحويل من وحدة الفاتورة إلى الوحدة المحدّدة ستنتج عنها كميات كسرية (وليست كميات صحيحة). انظر الشرح الموجود حول هذه الفكرة ضمن فقرة “فاتورة، رقم، وحدة”.
ورق
يتم من خلال هذا الزر استدعاء نافذة تصميم الورق
لصاقة
يتم من خلال هذا الزر استدعاء نافذة نمط اللصاقات